Сборка и анализ логов для iOS с помощью утилиты Console
Здравствуйте.
В этой статье мы поговорим об отладке приложений на iOS с помощью логирования (часть материала будет актуальна и для Android).
Общие сведения.
Логирование позволяет получать информацию о работе вашего приложении даже когда оно запущено без отладчика, при фатальных падениях приложения и тд.
Особенно тема логирования актуальна для мобильных платформ, т.к. здесь, к сожалению, Delphi отладчик не может похвастаться такой же стабильностью и качеством, как отладчик для платформы Win32. Пошаговая отладка выливается в мучительное ожидание переходов, показываемые отладчиком значения могут не соответствовать действительности, либо вообще отсутствовать и тд.
Важно! Логирование не заменяет полностью отладчик, а является вспомогательным инструментом.
Условно механизм логирования можно разделить на источник логов и на утилиты для сборки и просмотра логов.
Источники логов.
Источником логов может быть как библиотека FGX Native, операционная система, так и само приложение (сообщения отправленные непосредственно разработчиком). На первые два варианта разработчик особо не может повлиять, поэтому более подробно остановимся на третьем варианте.
Отправка сообщения в лог осуществляется с помощью кроссплатформенного класса TfgLog. Все методы TfgLog являются классовыми, а сам класс существует в единственном экземпляре - это означает, что для его использования нет необходимости создавать экземпляр класса.
Основным методом класса является метод Log позволяющий отправить строку с указанным уровнем лога.
/// <summary>Выводит в системный лог сообщение <c>AMessage</c> типа <c>ALogType</c>.</summary> class procedure Log(const ALevel: TfgLogLevel; const AMessage: string);
Уровни лога определяют степень важности того или иного события.
/// <summary>Уровень логирования.</summary> TfgLogLevel = (Trace, Debug, Info, Warning, Error, Fatal);
Вы можете определить минимальный уровень лога с помощью свойства MinimumLevel, чтобы уменьшить количество выводимых в лог сообщений
/// <summary> /// Указывает минимальный уровень лога, начиная с которого сообщение будет выводиться в системный лог. /// Порядок следования уровней: Debug, Info, Warning, Error, Fatal. Debug - самый низкий. /// </summary> /// <remarks> /// Для <c>DEBUG</c> конфигурации выводятся все типы сообщений по умолчанию. Для <c>RELEASE</c> сообщений выше /// <c>Info</c>. Если вы хотите видеть в релизной сборке вашего приложения и отладочные сообщения, то задайте /// значение <c>TfgLogLevel.Debug</c> в это свойство. Данная настройка распространяется только на этот класс. На /// логирование через сервис <c>IFGXLoggerService</c> она не действует. /// </remarks> class property MinimumLevel: TfgLogLevel read FMinimumLogLevel write FMinimumLogLevel;
Для удобства у класса TfgLog есть набор одноименных методов, соответствующих каждому уровню лога. Например:
/// <summary> /// Выводит в системный лог низкоуровневое отладочное сообщение <c>AMessage</c> для выполнения трассировки. /// </summary> class procedure Trace(const AMessage: string); overload; /// <summary>Выводит в системный лог отладочное сообщение <c>AMessage</c>.</summary> class procedure Debug(const AMessage: string); overload;
В дополнение, у каждого такого метода существует перегруженная версия, принимающая во втором аргументе список параметров для отправки форматированной строки:
/// <summary> /// Выводит в системный лог низкоуровневое отладочное сообщение <c>AMessage</c> с поддержкой форматирования <c>System.Format</c>. /// </summary> class procedure Trace(const AFormat: string; const Args: array of const); overload; /// <summary> /// Выводит в системный лог отладочное сообщение <c>AMessage</c> с поддержкой форматирования <c>System.Format</c>. /// </summary> class procedure Debug(const AFormat: string; const Args: array of const); overload;
Сборка и просмотр логов.
Для просмотра логов с iOS используется утилита, работающая на компьютере под управлением macOS под названием Console.
Для просмотра логов с Android используется утилита работающая на компьютере под управлением Windows под названием logcat.
Частично логирование в контексте Android было затронуто ранее в Уроке 1 «Настройка окружения, Hello World приложение и логирование».
В данной статье мы сосредоточимся на утилите Console.
Важно! Подразумевается, что вы имеете настроенную связку: компьютер под управлением macOS к которому подключено устройство с iOS.
Исходные данные: на устройстве с iOS установлено приложение под названием TestLogging, которое имеет только две кнопки, при нажатии на которые отправляются сообщения в системный лог.
Код выглядит следующим образом:
uses
System.SysUtils, FGX.Application, FGX.Dialogs, FGX.Log;
procedure TFormMain.fgButton1Tap(Sender: TObject);
begin
TfgLog.Debug('Hello from TfgLog.Debug');
end;
procedure TFormMain.fgButton2Tap(Sender: TObject);
begin
TfgLog.Info('Hello from TfgLog.Info');
end;
Теперь перейдем непосредственно к утилите сбора и просмотра логов.
Запустите утилиту Console которая находится в Launchpad -> Other.
Главное окно состоит из меню навигации в левой части (1), тулбара с органами управления вверху (2) и списка логов, который занимают остальную клиентскую область окна (3).
Теперь выбираем в меню навигации слева устройство из списка Devices с которого мы хотим получать логи. В нашем случае это устройство с именем IPhone.

Теперь запускаем сбор логов с помощью кнопки тулбара Start или кликнув по ссылке Start streaming находящейся в центре списка логов.
После старта список логов будет быстро наполняться сообщениями.
Список логов представляет собой таблицу с настраиваемыми колонками. Вы можете настроить видимость колонок по своему усмотрению с помощью контекстного меню, вызываемого по клику на заголовки таблицы.
Самая полезная для нас информация находится в колонке Message - это непосредственно текстовое сообщение лога. Более удобно текстовое сообщение просматривать в окне детальной информации, которое можно открыть двойным кликом по строке списка логов, либо с помощью кнопки тулбара Info.
Теперь запустим наше тестовое приложение и последовательно нажмем обе кнопки.
Лог содежит тысячи записей, среди которых практически невозможно найти интересующие нас строки. Для решения этой задачи существуют фильтры, которые располагаются в правой части тулбара. Механизм фильтрация довольно гибкий и позволяет комбинировать несколько фильтров по разным колонкам с учетом выбранного способа сравнения (частичное или полное совпадение включая вариант с отрицанием).
Важно! Фильтрация осуществляется без учета регистра.
Есть несколько способов, как можно отобразить только те строки, которые относятся к нашему приложению. Самый простой вариант - отфильтровать по имени процесса. Вводим фразу TestLogging в окно Search и нажимаем клавишу Enter на клавиатуре. По-умолчанию создастся фильтр с типом Any и способом сравнения Containts. Теперь изменим тип фильтра с Any на Process, a Containts на Equal, что означает, что в списке логов останутся только те строки, текст которых в колоноке равен TestLogging.
На скриншоте видно, как строки переданные самой библиотекой FGX Native, так и те, которые были отправлены после нажатия на кнопки (отмечены стрелками). Теперь вы можете изучать собранную информацию просматривая сообщения. При необходимости вы можете сохранить выделенные строки в буфер обмена, либо передать их в другое приложение к помощью кнопки тулбара Share.
Логирование - мощный инструмент, который может пригодиться в самых трудных и запутанных ситуациях при поиске ошибок.
Спасибо за внимание и удачной отладки!
-
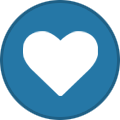 10
10








0 Comments
Recommended Comments
There are no comments to display.